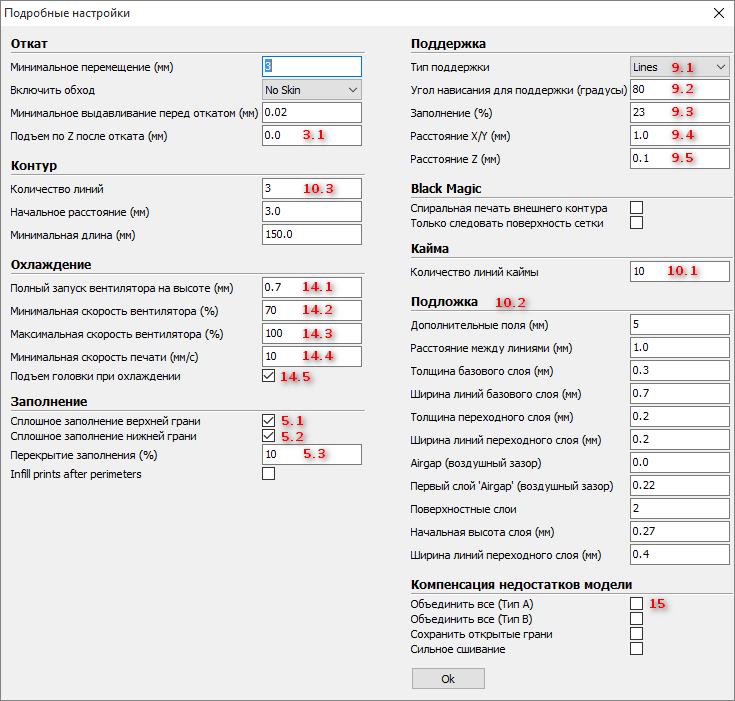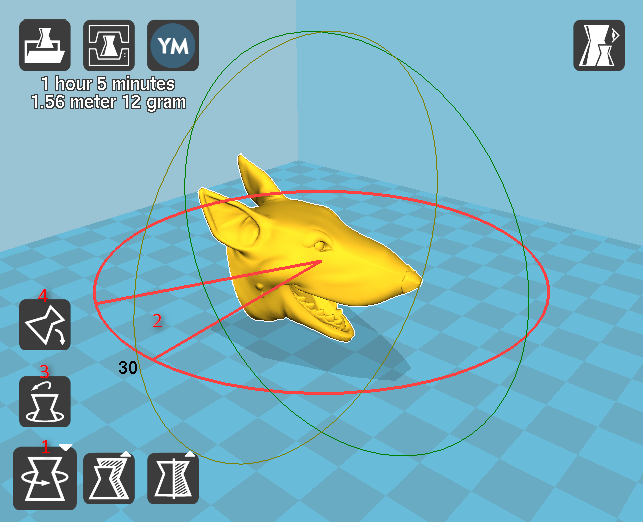Как правильно настроить 3д принтер?
Настройка 3D принтера

Как только вы соберёте свой первый 3D-принтер, у вас неизбежно возникнет масса вопросов. Как правильно заправить пластик? Как откалибровать стол? Какие программы вам понадобятся? В этой статье разберём некоторые из этих вопросов с момента включения принтера в розетку до распечатки первой модели. Речь пойдёт о бюджетных FDM принтерах. В качестве примера будет взят самый популярный на сегодняшний день 3D принтер Creality Ender-3.

Принцип работы 3D-принтера заключается в линейном движении в трёх измерениях – по осям X, Y, Z. Ось Х — это каретка экструдера, которая передвигается влево-вправо. Ось У – рабочий стол, передвигающийся вперёд-назад. Ось Х двигается вверх-вниз, это уже ось Z. Во-первых, принтер должен быть хорошо собран. Все три оси должны быть строго перпендикулярны друг другу, и должны передвигаться плавно, без рывков.
Включили 3D- принтер в розетку, нажали на кнопку включения. Экран дисплея засветился, вентиляторы заработали.
Проверка моторов и концевиков
Теперь нужно проверить работу концевиков и моторов. Чтобы проверить их по оси Х, на дисплее найдите слова HOME X и нажмите.

Каретка экструдера должна начать плавно двигаться, дойти до крайней левой точки, нажать на концевик и остановиться. Дальше находите на дисплее HOME Y, нажимаете. Платформа начинает двигаться назад, доходит до крайней точки, нажимает на концевик и останавливается. Из трёх осей самое сложное – проверка оси Z. Здесь нужно быть осторожнее, так как можно сломать кончик экструдера. На многих принтерах точка начала координат находится прямо на рабочем столе. Поэтому при нажатии на HOME Z сопло может воткнуться в платформу и сломаться. Для начала нужно установить платформу ровно на наполовину натянутых пружинах. Можно на глаз, можно с помощью уровня. Дальше находим на дисплее MOVE Axis для MOVE Z.

Эта функция позволяет выбрать величину шагов для проверки оси Z. Большие шаги применяем, чтобы опустить ось из верхней точки поближе к столу. Потом шаги уменьшаем, осторожно опускаем сопло так, чтобы до платформы оставалось меньше миллиметра. Ослабляем концевик, откручивая шурупы и приподнимаем его до нажатия на ось. В таком положении фиксируем концевик. Нажимаем на HOME Z, ось Z зафиксирует своё нулевое положение.
Калибровка стола 3D-принтера
Если на принтере не установлена автоматическая калибровка, нужно откалибровать вручную. Для этого понадобится листок бумаги. В некоторых современных 3D-принтерах на дисплее есть помощник для ручной калибровки стола. Он автоматически передвигает экструдер в нужные точки платформы. В каждой точке нужно подсунуть листок под сопло, и подкручивая регулировочные ручки, добиться, чтобы листок пролезал с небольшим сопротивлением. Если на вашем принтере нет помощника калибровки, придётся передвигать оси вручную. Для этого сначала нужно отключить моторы, нажав на дисплее Disable steppers. Очень важно передвигать оси очень медленно и плавно. На некоторых 3D-принтерах платформа меняет форму при нагревании. Для хорошей печати в таких случаях приходится калибровать стол после его нагрева.

Как заправить 3D-принтер?
Обзор наиболее распространённых филаментов вы можете посмотреть здесь. Для первой печати советуем выбрать PLA. Он очень удобен в работе и имеет довольно низкую температуру плавления. Не придётся сильно разогревать принтер, что нежелательно для новой, неизвестной вам машины.
Перед тем, как заправить пластик, нужно разогреть сопло. На дисплее выбираем слово Nozzle (сопло) и выставляем 210 градусов. Данная температура подходит для большинства PLA-пластиков. Ждём, пока экструдер нагреется. Дальше берём конец пластика, обрезаем кончик под углом, чтобы он стал острым. Выпрямляем сантиметров 5 филамента. Нажинаем на рычаг подачи пластика, ролик отодвинется. Вставляем пластик в первое отверстие, проводим его за мотором и вставляем во второе отверстие.

Проталкиваем пластик до сопла, потом ещё немного. Из сопла начнёт вытекать филамент. Сопло готово, его нужно выключить. Для этого находим на дисплее Cooldown. 3D-принтер готов к печати.
Инструкция по запуску, первой печати, калибровке и обслуживанию 3d-принтера Ulti Steel
Первая печать
Перед запуском первой печати необходимо осуществить подготовительные действия: откалибровать стол, заправить пластик, нанести адгезивные составы и т.д.
Навигация по меню:
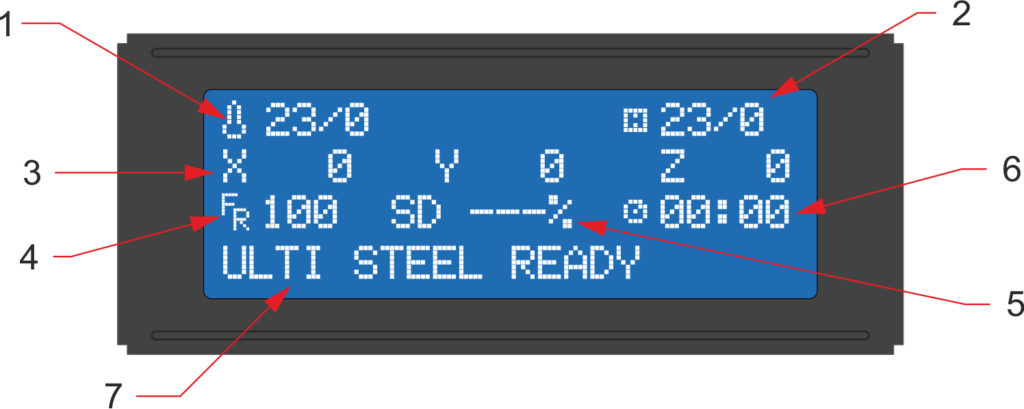
1 — Температура сопла текущая/заданная. Когда заданная температура равно 0 — это значит, что нагрев не включен.
2 — Температура стола текущая/заданная.
3 — Строка с координатам. Координаты обновляются по мере печати.
4 — Feedrate — скорость печати в процентах. Можно менять скорость во время печати — нужно покрутить энкодер, не нажимая на него.
5 — SD — статус выполнения печати в процентах.
6 — Время от начала печати.
7 — Строка статуса для информации о процессе нагрева стола и сопла, остановке и старте печати и т.д.
Функции меню:
Чтобы зайти в главное меню — нажмите на энкодер.
1. Печать с SD карты.
Главное меню > Print From SD (Печать с SD карты) > Выбираем файл из списка.
Название файлов должно быть написано латинскими буквами.
2. Преднагрев.
Позволяет одним нажатием запустить процесс нагрева печатающей головки и стола под выбранный вами пластик. Данная функция полезна как для смены пластика, так и для более быстрого запуска принтера на печать, например пока вы готовите модель в слайсере, в это время принтер нагревается.
Главное меню > Temperature (Температура) > Preheat PLA (Преднагрев PLA) / Preheat ABS (Преднагрев ABS)
— Preheat ABS — преднагрев и сопла и стола,
— Preheat ABS END — преднагрев сопла,
— Preheat ABS BED — преднагрев стола.
3. Принудительная установка температуры и обдува.
Позволяет выставить параметры вручную для обслуживания печатающей головки, смены пластика или проверки работоспособности.
— Главное меню > Temperature (Температура) > Nozzle — установка температуры печатающей головки.
— Главное меню > Temperature (Температура) > Bed — установка температуры стола
— Главное меню > Temperature (Температура) > Fan Speed — установка скорости вращения вентилятора обдува моделей (значение может задаваться от 0 до 255, либо в процентом соотношении от 0 до 100 в зависимости от версии прошивки).
4. Парковка принтера.
Команда перемещения печатающей головки в нулевые координаты.
Главное меню > Motion (Перемещение) > Auto Home (Парковка)
5. Выключение шаговых двигателей.
При калибровке стола или ручном перемещении печатающей головки и стола для обслуживания.
Главное меню > Motion (Перемещение)> Disable steppers (Выключение шаговых двигателей)
6. Выключение нагрева.
Активируется только тогда, когда принтеру задана какая-либо температура во время печати, преднагрева или ручной установки параметров.
Главное меню > Temperature (Температура) > Cooldown (Охладить)
Калибровка стола.
Принтер UlTi Steel настроен так, что точка касания сопла и поверхности стола (стол у сопла, левый ближний угол) является началом координат и одновременно точкой парковки. Нужно только отрегулировать винтами три точки касания сопла о стекло:
- Вызовите из меню функцию парковки.
- Выключите шаговые двигатели (функция в меню).
- Крутите левую ближнюю барашковую гайку до тех пор, пока в отражении стекла не увидите зазор между соплом и стеклом.
- Руками переместите печатающую головку в правый угол, под вторую барашковую гайку. По аналогии с предыдущим пунктом откалибруйте сопло по касанию. Важно, чтобы сопло слегка касалось стола, а не упиралось в него.
- Переместите головку в третью точку и так же настройте сопло.

Калибровка стола закончена.
Если вы недостаточно точно выставили сопло, то во время печати первого слоя вашей модели можно слегка отрегулировать плоскость стола барашковыми гайками.
Определить правильность калибровки стола можно по характеру поверхности на первом слое:
- Если слой слишком тонкий и буквально просвечивается, то сопло в этой области расположено очень близко к столу, необходимо немного закрутить один из регулировочных винтов.
- Если при печати первого слоя линии не плоские, а полукруглые и виднеется зазор между соседними слоями, то сопло расположено очень высоко.
- Идеальной калибровкой считается, когда большая часть площади заполнена ровным, равномерным слоем пластика.
Иногда при очень малой высоте первого слоя могут проявляться локальные «проплешины». Это может быть вызвано попаданием мусора между стеклом и нагревательной пластиной либо неравномерным нанесением клея. Чтобы такие микронеровности не влияли на печать, лучше устанавливать высоту первого слоя в 0,15 мм.
На фотографии ниже изображена неверная калибровка стола: с правой стороны зазор слишком большой, слева и в центре — очень мал.

Заправка/замена пластика.
Всегда перед тем, как начать производить манипуляции с пластиком — нагрейте печатающую головку.
Даже если вы не знаете, какой пластик сейчас заправлен в принтер, просто нагрейте сопло до 190 градусов. Любые виды пластика начнут при этой температуре размягчатся и позволят вам извлечь пластик, не повредив при этом саму печатающую головку.
Извлечение пластика:
- Нагреть сопло до рабочей температуры.
- Отщелкнуть максимально вверх эксцентриковый прижим подающего механизма.

- Вручную подать небольшое количество пластика в печатающую головку, чтобы из сопла начал выходить пластик.
- Уверенным движением вынуть нить пластика из подающего механизма.
- Если не требуется устанавливать новый пластик, выключить принтер или отключить нагрев (функция Cooldown).
Заправка пластика:
- Нагреть сопло до рабочей температуры — которую рекомендует производитель пластика, с которым вы работаете.
- Отщелкнуть максимально вверх эксцентриковый прижим подающего механизма.
- Вставить пластик в нижнее отверстие подающее механизма и подавать вручную до тех пор, пока не почувствуете, что пластик уперся в печатающую головку.

- С равномерным усилием продавливать пруток дальше по каналу, чтобы пластик начал выходить из сопла. Если вы заправляете катушку пластиком того же цвета и вида, то выдавите немного пластика через сопло, если пластик другой — то подавайте, пока не выйдет весь старый.
- Защелкните эксцентриковый зажим в третье положение.

Настройка подающего механизма.
Перед запуском печати тестовой детали необходимо убедиться, что подающий механизм настроен правильно, иначе из-за недостаточного прижима могут начаться пропуски подачи пластика:
- Во время заправки пластика, когда эксцентриковый зажим отщелкнут максимально вверх, необходимо руками закрутить регулировочный винт, на котором установлена пружина. Закручивать необходимо до тех пор, пока подающая шестерня не начнет касаться прутка пластика.
- Далее, когда защелкивается эксцентрик, начиная со второго положения должно чувствоваться упругое усилие, это означает, что пружина начала сжиматься и пруток надежно прижимается в подающей шестерне.
Запуск тестовой модели.
Чтобы проверить правильность работы принтера — лучше всего начать печать с тестовой модели.
Для увеличения адгезии пластика к стеклу не забудьте нанести клей, иначе модель может не прилипнуть.
Проследите, как начнет происходить печать первых слоев.
Техническое обслуживание принтера.
Для того, чтобы принтер работал долгое время, его периодически необходимо обслуживать. В обслуживание принтера входит очистка принтера от пыли, замена изнашиваемых деталей, обслуживание подающего механизма и т.д.
Скачайте подготовленный файл для печати (G-code), загрузите его на SD карту памяти и запустите печать функцией Print From SD.
Ссылка на скачивание: Тестовая модель
Проследите как начнет происходить печать первых слоев.
Удаление пыли и грязи.
Пыль и шерсть домашних животных оседают на стенки корпуса принтера, направляющие валы и все открытые места. Также на направляющих валах может скапливаться старое масло.
Регулярную уборку следует разделить на три этапа:
- Очистка корпуса принтера от пыли.
Выньте вилку из розетки. Корпус принтера UlTi Steel допускается протирать влажной тряпкой. Особое внимание уделите основанию стола под нагревательной пластиной. Убедитесь, что на корпусе не осталось следов воды и все поверхности насухо вытерты. После этого можно установить временно снятые элементы (дверки, нагревательная пластина и т.д.)
Очистка механических частей от продуктов износа.
Во время длительной работы трущиеся детали прирабатываются друг к другу, а смазка загрязняется продуктами износа и пылью. Чаще всего смазка скапливается на концах валов и на гайке ходового винта. Убрать ее можно сухой салфеткой. Старайтесь полностью убирать старую смазку.
Кулеры обдува принтера можно очистить сжатым воздухом либо специальной антистатической кисточкой. Чаще всего на лопастях кулера налипает пыль и шерсть, что ухудшает эффективность обдува.
Обслуживание подающего механизма.
Иногда после нескольких месяцев работы принтера могут начаться пропуски слоев. Это может происходить по разным причинам, чаще всего — забитое сопло или плохой пластик.
Иногда пластик может крошится и налипать на зубья подающей шестерни, в таком случае очистите их металлической щеткой или тонкой иглой, предварительно сняв рокер и коромысло.
В редких случаях изнашивается сама подающая шестерня, происходит замятие нескольких зубьев, при таком дефекте шестерню следует заменить.
Смазка.
В комплект к UlTi Steel мы прикладываем флакон с минеральным трансмиссионным маслом. У него прекрасные смазывающие свойства, а густота позволяет удобно подавать смазку на направляющие валы так, чтобы она не стекала.
Не требуется много смазки, достаточно пары капель на вал. После этого вручную несколько раз переместите печатающую головку по всей области печати, чтобы смазка равномерно распределилась. Излишки удалите сухой салфеткой.
Не допускайте попадание масла на ремни, иначе с течением времени при длительном контакте они могут начать деградировать. Если масло попало на ремень — вытрите его салфеткой.
Как новичок 3D принтер покупал. Выбор, настройка, проблемы и решение практических задач

Чем их больше на рынке появляется 3D-принтеров, тем ниже цены — сейчас устройство начального уровня можно купить за $200–300.
Несколько месяцев назад я задумался о приобретении такого девайса, поскольку хотел напечатать сломавшуюся деталь своего робота-пылесоса. Около месяца назад я купил понравившийся мне девайс на eBay. Вот, что было важным для меня при выборе 3D принтера.
Какой принтер был нужен?
Учитывая то, что я почти ничего не знал о 3D-принтерах (кроме нескольких статей, прочитанных здесь же, на Хабре), важными моментами стали:
- Работоспособность принтера «из коробки». Я видел несколько статей с описанием того, сколько требуется времени на настройку «простого китайского принтера». Его нужно собрать из большого количества деталей, причем не факт, что среди них не попадется бракованных. Собрав, можно провозиться с девайсом пару дней, а потом окажется, что он по какой-то причине не работает. Короче, мне нужен был принтер, который не нужно собирать, и который может работать сразу после подключения.
- Он не должен быть слишком дорогим. Серьезно, я новичок, я не был уверен, что после пары дней не заброшу девайс. И принтер за 500–600 евро был бы слишком дорогой игрушкой. Так что я был готов потратить пару сотен, не больше.
- Он не должен быть слишком большим. Перед покупкой я выделил под установку принтера немного места, где-то 50*50 см. Поэтому принтер должен был без проблем встать на выделенную площадку.
- Он не должен быть слишком сложным в обслуживании. Этот пункт тесно связан с первым. Не хотелось тратить кучу времени на эксплуатацию и профилактические работы — времени катастрофически не хватает, так что постоянно ликвидировать возникающие глюки — не вариант.
- Хотелось получить принтер с WiFi, это было не критично, но важно.
Что я в итоге купил?
Модель Geeetech E180. Ее показал Google после запроса «3D-принтер для новичка». В выдаче были и другие модели, но этот понравился дизайном и наличием WiFi.
Разработчики этого принтера собрали на него деньги при помощи Kickstarter и пару лет назад он появился в свободной продаже. Его цена — от 200 до 350 евро, в зависимости от компании, которая его продает и магазина.
Купил на eBay, начальная цена составляла 200 евро, но продавец согласился сбросить 50 евро, так что общая цена — 150.
- Технология печати: FDM
- Размеры рабочего пространства: 130 x 130 x 130 мм
- Точность печати: 0,05 мм
- Точность позиционирования: X / Y 0,11 мм, Z 0,0025 мм
- Скорость печати: 80–110 мм/с
- Диаметр нити: 1,75 мм
- Диаметр сопла: 0,4 мм
- Поддерживаемый материал: производителем заявлен PLA, но может работать и с другими материалами
- Операционная система: Windows
- Программное обеспечение для управления: EasyPrint 3D
- Формат файла: .STL, G-код
- Максимальная температура экструдера: 230 °C
- Источник питания: DC 12В 6A
- Подключение: WiFi, USB, TF-карта (поддержка автономной печати)
- Дисплей: 3,2-дюймовый полноцветный сенсорный
- Шасси: металлическая пластина + литье под давлением (портативный консольный 3D-принтер)
- Рабочий стол: пластина из алюминиевого сплава
- XYZ Стержни: износостойкая, винт из нержавеющей стали и свинца (ось Z)
- Шаговые двигатели: ступенчатый угол 1.8 градуса с 1/16 микро-степпинг
Распаковка и настройка
Прежде, чем настраивать, я посмотрел несколько обзоров и тестов принтера. Если бы не они, я бы сам не справился, объяснение в инструкции невнятное. Настройка несложная, но не для новичка.
Принтер «завелся» сразу же, как я его подключил к питанию и ноутбуку. Откалибровал положение стола — это оказалось просто — вставил в слот карту microSD, нашел содержимое через меню на экране принтера, вставил волокно в канал и запустил печать. Принтер зашумел и начал печать. Вернее, я подумал, что он начал печатать, на самом деле это было не так.
Проблемы
Печатающая головка двигалась, температура достигла 205 градусов Цельсия, но вот пластика почти не было — в первые несколько секунд вышло несколько пластиковых «волосков» и на этом все закончилось. Принтер продолжал работу, но пластик не выдавливался из головки.
Я убил несколько субботних часов на то, чтобы разобраться в причинах. Пытался искать объяснение в сети, но решения похожих проблем мне не подошли.
Радость от покупки улетучилась в первые пару часов возни. Хотелось принтер, «который просто работает», но не получилось. В итоге я понял, что не идет подача волокна — просто не работал механизм подачи, скрытый под пластиковой крышкой. Не работал он потому, что составные элементы не вращались. Движения не было вообще.
Я решил, что у принтера дефектный электромотор, который отвечает за подачу, и отремонтировать его я не смогу. Следующее действие — нажатие кнопки «Вернуть товар продавцу» на eBay. Нажав кнопку и описав проблему, я решил упаковать принтер для отправки. Перед тем, как запечатать его в пенопластовый бокс, на всякий случай решил внимательно оглядеть те «внутренности», которые видны через отверстия в корпусе.
И причина тут же нашлась — сборщик на фабрике просто забыл подключить подачу питания на движок. Серьезно, кабель просто болтался внутри корпуса. Я подключил его к нужному разъему при помощи пинцета, не разбирая принтер. Потом я снова включил устройство и на этот раз все оказалось хорошо, подача пластика работала, как нужно.
Потом возникло еще несколько мелких проблем:
- Криво откалиброванный стол. Это привело к перекосу стола, и печатающая головка в одном месте тесно прижималась к поверхности. В итоге пластик не мог выдавиться из головки, что приводило к солидным дефектам печати;
- Невозможность прямой печати скачанных из интернета моделек. Будучи новичком, я думал, что все работает, как с обычным принтером — скачал документ, отправил на печать. Оказывается, необходим еще и слайсинг. Повторяться не буду, что это и зачем нужно прекрасно описано в этой статье на Хабре;
- Несовместимость слайсеров с моделью принтера. В слайсере нужно задавать размер рабочего стола принтера. Некоторые слайсеры почему-то не хотели работать с размерами моего принтера (13*13*13 см). Какие-то вообще крашились (включая родное приложение принтера), какие-то не «понимали» размеры. В итоге остановился на ideaMaker;
- Отсутствие WiFi. Как оказалось, существует две разновидности E180 — одна с интегрированным модулем WiFi, вторая — без модуля, его нужно докупать. У продавца надпись «нужен отдельный модуль» была нанесена на одной из фотографий принтера, мелко и на французском языке (все остальное описание было на английском). Не мошенничество, но близко к тому. Модуль решил не докупать, не очень он и нужен;
- Долгое время печати. Я думал, что на печать уходит несколько десятков минут. К тому, что крупные модели могут печататься по 6-8 часов я оказался не готов. Здесь сам виноват — невнимательно смотрел обзоры.
Практическое использование
Покупал я принтер не для игры, хотелось получить устройство, которое позволит создавать нужные в быту вещи, а не бежать в магазин. До покупки я наметил то, что хотел создать:
Рычажок отделения бака с водой в роботе-пылесосе iRobot Scooba, обзор ремонта которого я публиковал на Хабре. Его родная ручка поломалась, тратить деньги на покупку новой (они относительно редкие, поскольку Scooba больше не выпускаются и дорогие) не хотелось.
В итоге нашел подходящую модель на Thingiverse и напечатал. К моему удивлению, все встало на место с первого раза, ручка вполне нормально работает до сих пор (прошло около месяца с момента распечатки этой детали).



Штатив для китайского электронного микроскопа. Он был мне нужен для пайки мелких деталей. Профессиональный микроскоп за 400 евро покупать не хочется, поскольку я сам не так уж и часто занимаюсь ремонтом. Китайский микроскоп, подключенный к ноутбуку, вполне себе вариант. Но родной штатив у него просто ужасен. Поэтому хотелось своими руками сделать новый, нормальный.
Стойка для паяльника. Нужна просто удобная стойка, с которой паяльник не будет падать, как с китайской подставки, которую я как-то купил.
Выдавливатель для тюбика с пастой. Да, вещь не самая нужная, но практичная.
Подставка для iPhone. Удобно, есть отверстие для кабеля, усиление звука.

Игрушки для детей. Зачем покупать очередную маленькую куколку или деталь для кукольного домика, если некоторые вещи можно просто распечатать?
Стилус для Nintendo DS Lite. У меня долгое время лежала игровая консоль, купленная на барахолке. Стилус потерялся, и я (и моя дочка) играли, используя стилус от КПК. Недавно нашел модель стилуса для консоли, распечатал — получилось идеально. В разъем входит, как фабричный.
Экстрактор для распечатанных деталей, прилипших к столу. К подложке рабочего стола принтера прилипают практически все детали. Без специального устройства не обойтись — обычный нож будет царапать и резать специальную наклейку. Я нашел модель, которая совместима с лезвиями стандартного канцелярского ножа — работает прекрасно.
Принтер вполне оправдал мои ожидания. Удалось распечатать практически все, что указано выше. Все эти вещи выполняют свое предназначение, и главное — я не боюсь, что какая-то из них может выйти из строя. Всегда можно напечатать новую.

В сети очень много готовых моделей. Если нужна какая-то деталь или вещь, в 90% случаев можно найти все, что требуется.
Неприятные мелочи
Печатаемые детали далеко не идеальны. В некоторых случаях возникает деформация некоторых элементов и приходится «допиливать» вручную, при помощи ножа и, собственно, напильника. Это случается не так часто, но хотелось бы, чтобы напечатанная деталь не требовала доработки (да, я знаю, что этого можно добиться, купив профессиональный 3D принтер).
Иногда детали распечатываются, но почему-то не совпадает реальный и заявленный размер. Так, я несколько раз пытался печатать разные диспенсеры для аккумуляторов АА и ААА, но готовые диспенсеры почему-то не подходили. Диаметр отверстий, в которые вставляются батарейки, был всегда несколько меньше диаметра самих батареек. Я так и не понял, то ли проблема с моей стороны, то ли модель проблемная. В качестве решения — можно просто увеличивать масштаб детали в слайсере, процентов на 10. Но жаль потраченного пластика — ведь узнать, получится качественная деталь или нет, можно только после того, как готова солидная ее часть.
На распечатку детали уходит много времени. Некоторые распечатки выполняются несколько часов, так что создание банальной подставки под телефон для машины может занять полдня.
Для того, чтобы разрабатывать что-то свое, нужно знание CAD, хотя бы на элементарном уровне. В противном случае придется искать готовые объекты на сайтах, где размещаются созданные кем-то модели. В итоге я так и не нашел крышку для батареек для одного из пультов. Разработать ее сам я не в состоянии — времени на освоение CAD почти нет.
Размер рабочего стола моего принтера невелик. Не все объекты, которые я хотел бы напечатать, можно реализовать. В частности, я хотел получить другую модель штатива для микроскопа. Но не вышло, поскольку она больше, чем стол принтера. Та же проблема с ручкой от робота-пылесоса (не того, что на фотке, другого).
Доволен ли я, как новичок, принтером? Да, очень. Он оправдал мои ожидания почти полностью. Правда, нужно учитывать, что принтер достался мне относительно недорого. Если бы я его купил за, скажем, 300-400 евро, то был бы менее доволен приобретением. Главное то, что при помощи 3D принтера можно решать практические задачи, это уже далеко не просто игрушка. Мнение об “игрушке” приходилось слышать от многих.
Ну а теперь вопрос — а что полезного для быта или работы печатаете на своих принтерах вы?
Настройки CURA.Программы для подготовки 3д печати.
Cura предназначена для перевода 3D модели в G-код и печати на 3D принтере. Источник
Cura предназначена для перевода 3D модели в G-код и печати на 3D принтере.
Настройки для 3D принтера Mendel90 и подобных
Первый запуск Cura
Выбираем свой 3D принтер 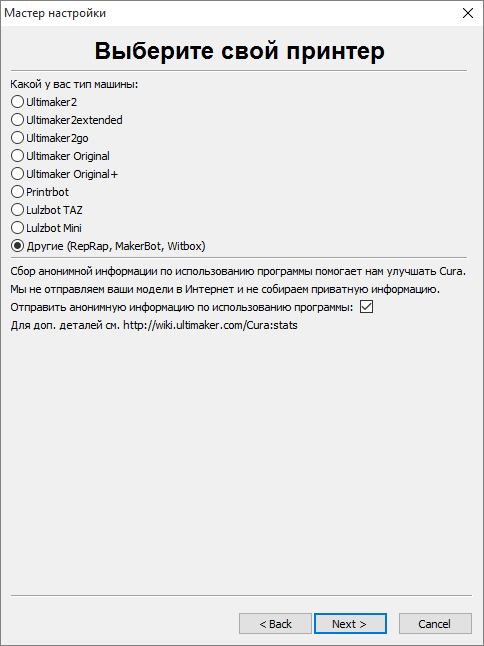
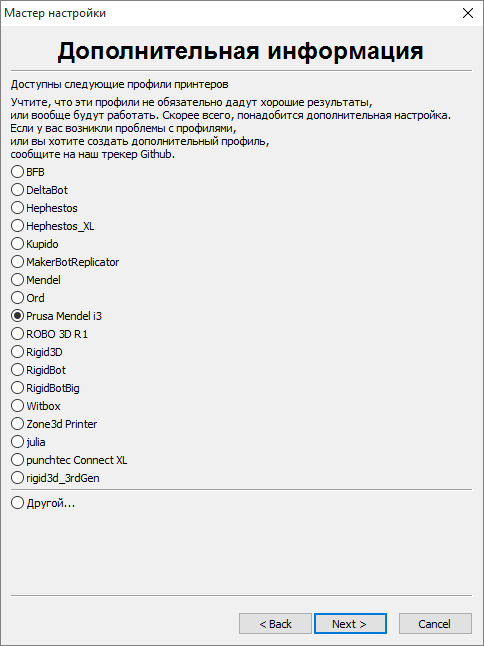
Устанавливаем габариты области печати

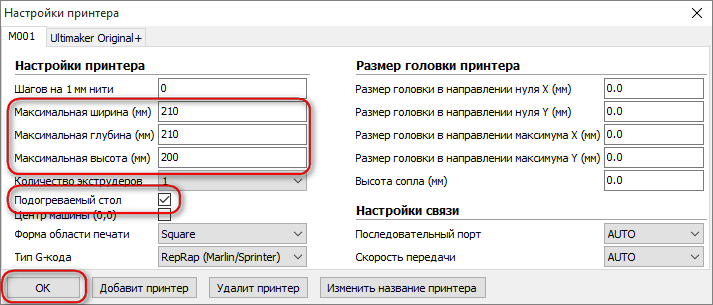
Настройка параметров печати
Вкладка «Основные» настройки
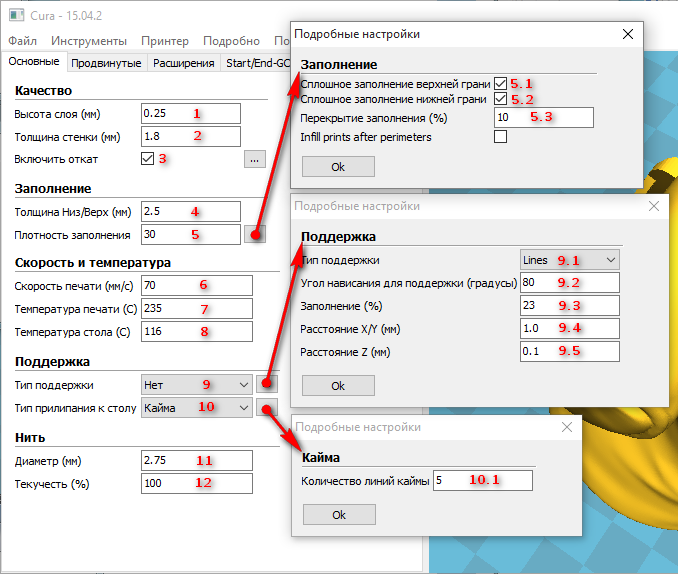
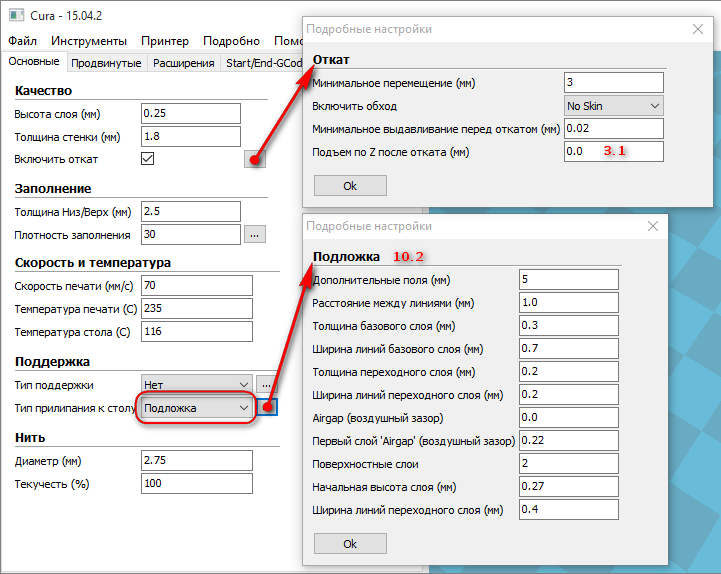
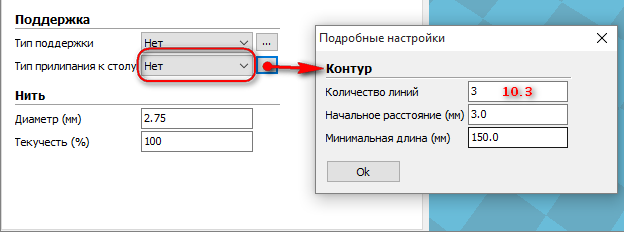
Качество печати
1 – Толщина слоя печати. Зависит от диаметра сопла. Хорошее качество – 1/2 диаметра сопла. Лучшее качество – 1/4 диаметра сопла.
2 – Толщина стенок. Должна быть кратна диаметру сопла. Одинарная стенка – хуже внешний вид, но лучше прочность, если заполнение 100%.
3 – Откат (Ретракт). Всасывание расплава пластика, при переходе на другой островок печати.
Заполнение
4 – Толщина верха и низа детали. Толщина верха влияет если низкий процент заполнения детали и нить сильно провисает. Могут остаться рваные отверстия и торчать застывшие нити пластика.
5 – Процент заполнения детали. Плотность решётки внутри детали. 0% — будет полая деталь. Нужна для прочности и поддержки верхних слоёв.
Скорость и температура
6 – Скорость печати. Учитывается, если не заданы детальные настройки на вкладке «Продвинутые».
7 – Температура сопла. Зависит от типа пластика. ABS 210-270C, PLA 180-210C.
8 – Температура стола. ABS 105-115C. Для PLA 70C на каптоновом скотче и 0С на синем скотче.
Поддержка
9 – Тип поддержки. Поддержка нужна для нависающих и наклонных поверхностей детали для защиты от провисания нитей:
Нет – не использовать поддержку.
От поверхности – поддержка по минимуму.
Везде – поддержка по максимуму.
10 – Тип усиления адгезии (прилипания) к столу:
Нет – ничего. Только круги вокруг детали
Кайма – увеличение площади детали для лучшего сцепления со столом и защиты от отлипания углов. Настраивается во вкладке «Продвинутые».
Подложка – решётчатая многослойная подложка под деталь. Используется для деталей с маленькой площадью соприкосновения со столом. Настраивается во вкладке «Продвинутые».
Пруток (филамент, нить)
11 – Диаметр используемого прутка. Нужно замерить штангенциркулем для точности.
12 – Процентное изменение объёма экструзии нити из сопла. Настраивается для каждой катушки пластика индивидуально. Если щели между нитями на заливке — нужно увеличить, если деталь превращается в месиво — нужно уменьшать.
Вкладка «Продвинутые» настройки
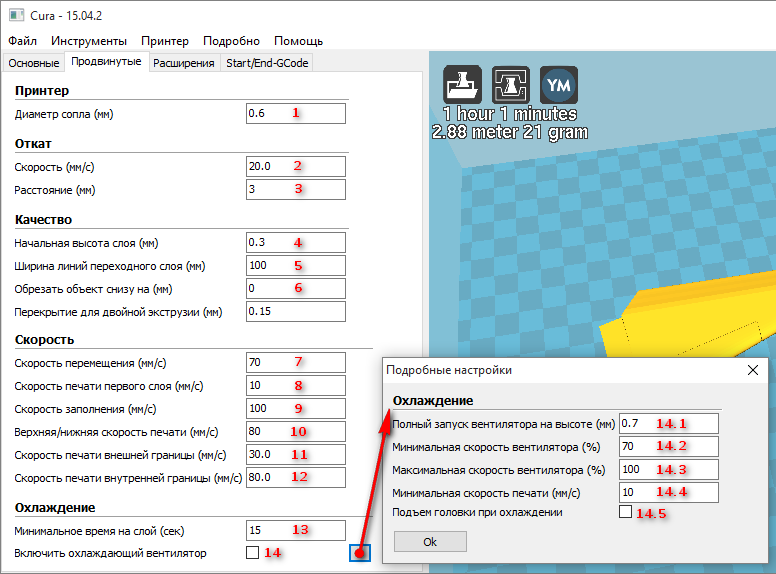
Принтер (Сопло)
1 – Диаметр отверстия сопла
Откат (Ретракт)
2 – Скорость отката прутка. На большой скорости болт экструдера может сорвать слой прутка и потерять сцепление.
3 – Длина ретракта. Если при переходе сопла на следующую часть детали из сопла вытекает нить — нужно увеличить параметр.
Качество (Первый слой)
4 – Толщина первого слоя. Зависит от кривизны стола и диаметра сопла.
5 – Ширина первого слоя в процентах. Влияет на качество адгезии. Выше – лучше. Если на первом слое щели между нитями — нужно добавлять %.
Скорость (Детальная настройка скорости печати)
7 – Скорость холостого перехода, без выдавливания пластика. На холостом переходе может задевать отвердевшие торчащие нити пластика. Минимальная скорость 80 мм/с.
8 – Скорость печати первого слоя. Ниже – лучше. Рекомендуемая скорость 20 мм/с.
9 – Скорость заполнения детали. Можно больше. Обычно 60-120 мм/с.
10 — Уменьшаем скорость для гладкой верхней поверхности.
11 – Скорость печати внешнего контура. При 20 мм/с получается отличное качество поверхности.
12 – Скорость печати внутренних слоёв контура. Средняя между скоростью заполнения и скоростью печати внешнего контура. При большой скорости влияет на качество внешнего контура.
Охлаждение
13 – Минимальное время печати слоя, даёт слою время на охлаждение перед переходом к следующему слою. Если слой будет укладываться слишком быстро, 3D принтер будет снижать скорость укладки, вписываясь в указанное время. Обычно ставлю 20 сек.
14 – Включение вентилятора для охлаждения детали во время печати. Используется только для PLA – подобных пластиков. На ABS ухудшает сцепление слоёв.
Дополнительные настройки печати
Включение дополнительных настроек
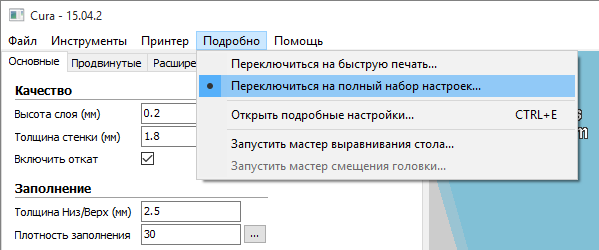
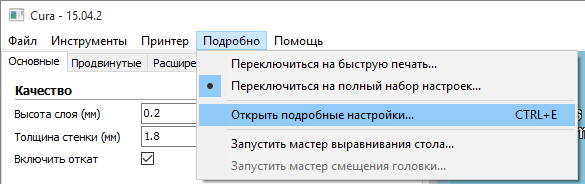
Подробные настройки
Эти же настройки появляются в мини меню вкладки «Продвинутые»
Ретракт — всасывание нити пластика
3.1 — Поднимать сопло над деталью во время ретракта, мм. При перемещении над поверхностью детали, чтобы не задевать застывший пластик.
Контур (Юбка, Skirt) — выдавливание пластика вокруг детали для подготовки сопла к печати детали
10.3 — Количество колец выдавливания пластика вокруг детали.
Охлаждение детали
14.1 — На какой высоте включать охлаждение детали.
14.2 — Минимальная скорость вентилятора охлаждения.
14.3 — Максимальная скорость вентилятора.
14.4 — Ограничение минимальной скорости укладки нити.
14.5 — Отводить сопло от детали для лучшего остывания. Время после которого отводить сопло настраивается в Подробные настройкиОхлаждениеМинимальное время на слой (сек.).
Заливка
5.1 — Делать заливку верхнего слоя. Для печати пустых и открытых деталей (вазы, стаканы).
5.3 — Процент перехлёста нитей. Для лучшего сцепления нитей между ними.
Поддержки
9.1 — Структура поддержек:
Grid — решётка,
Lines — линии. Легче удаляется.
9.2 — Угол наклона поверхности, при котором начинают формироваться поддержки. Ставлю 60 градусов.
9.3 — Плотность структуры поддержек, в процентах.
9.4 — Расстояние от стенок детали до поддержек по осям XY. Чем меньше, тем труднее удалить поддержки.
9.5 — Расстояние от нижней поверхности детали до поддержек по оси Z.
Кайма (Brim) — Увеличение площади соприкосновения детали и стола
10.1 — Ширина поля, в линиях нити.
Подложка (Raft) — нужен для печати деталей с маленькой площадью касания со столом
10.2 — Настройка параметров Raft
Исправление ошибок 3D модели
15 — Автоматическая коррекция некоторых ошибок 3D модели
Дополнительные меню на вкладке «Основные» повторяют настройки из «Подробные» настройки 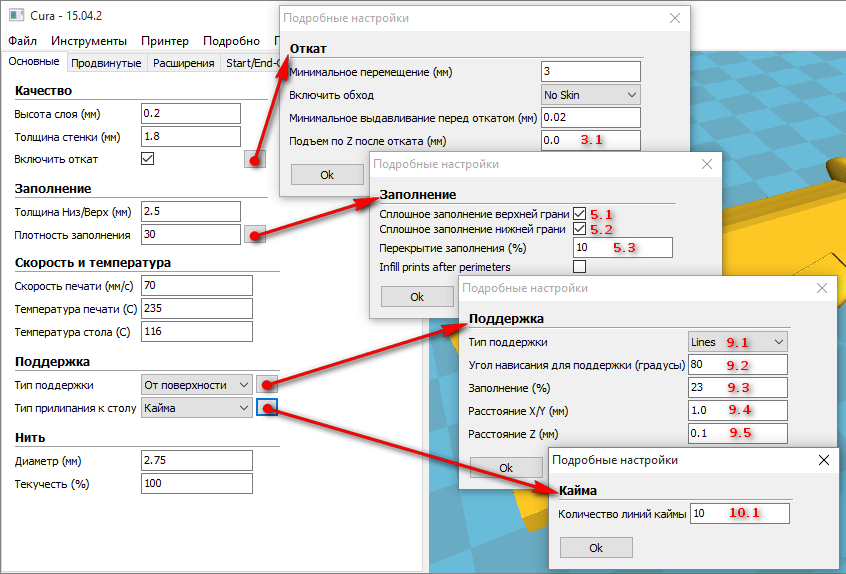
Дополнительная меню на вкладке «Продвинутые» повторяет настройки из «Подробных настроек»
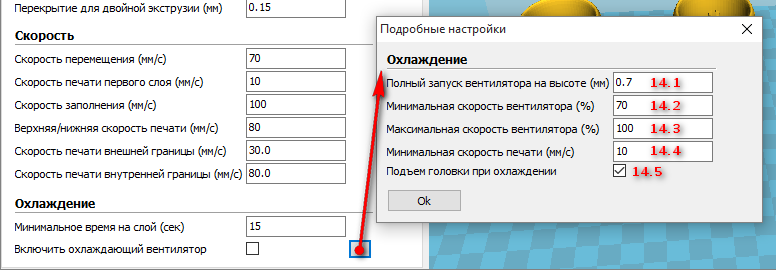
Сохранение настроек в файл и восстановление
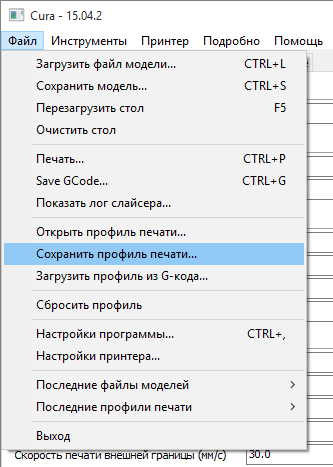
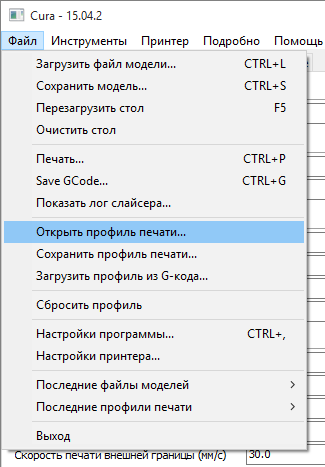
Манипуляции на рабочем столе
Окно рабочего стола 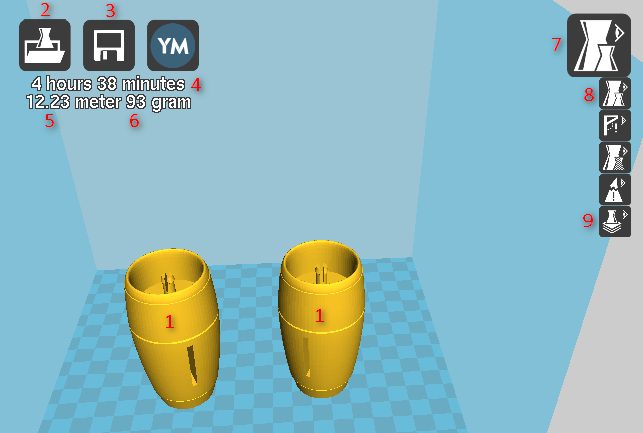
1 — Вид детали на рабочем столе.
2 — Загрузка файла и добавление 3D модели на рабочий стол.
3 — Запуск печати на 3D принтере или сохранение G-кода программы на SD карту или на жёсткий диск, для автономной печати с SD карты.
4 — Расчётное время печати детали.
5 — Расчётная длина прутка для этой детали.
6 — Расчётный вес детали со всеми дополнительными структурами.
7 — Варианты просмотра детали.
8 — Просмотр загруженной 3D модели детали.
9 — Послойный просмотр детали со всеми дополнительными структурами.
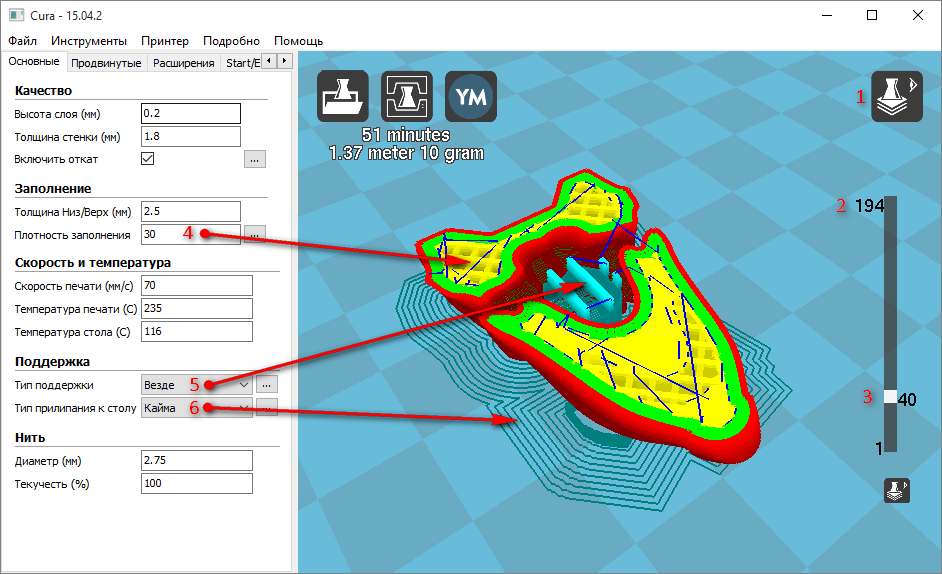
1 — Послойный просмотр детали со всеми дополнительными структурами.
2 — Общее количество слоёв детали.
3 — Просматриваемый слой.
4 — Внутренняя структура заполнения.
5 — Структура поддержек.
6 — Внешний вид юбки, со всеми настройками.
Поворот детали по осям
При щелчке левой кнопкой мыши по детали на рабочем столе, в левом нижнем углу появляются пиктограммы:
1 — Поворот детали по оси. Тянем левой кнопкой мыши выбранную ось.
2 — Отображается угол поворота.
3 — Сброс в исходное положение.
4 — Выравнивание нижней плоскости детали, относительно рабочего стола.
Изменение габаритных размеров детали
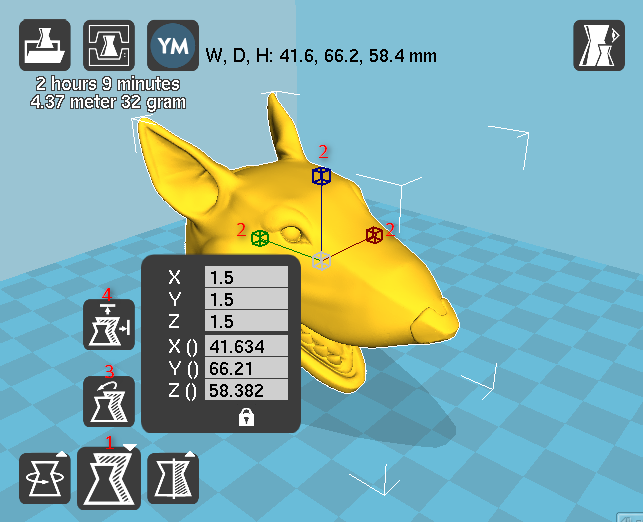
1 — Пиктограмма изменения габаритов.
2 — Тянем с зажатой левой кнопкой мыши, для изменения габаритов детали.
3 — Сброс изменений.
4 — Максимальные габариты.
Отражение детали в плоскостях
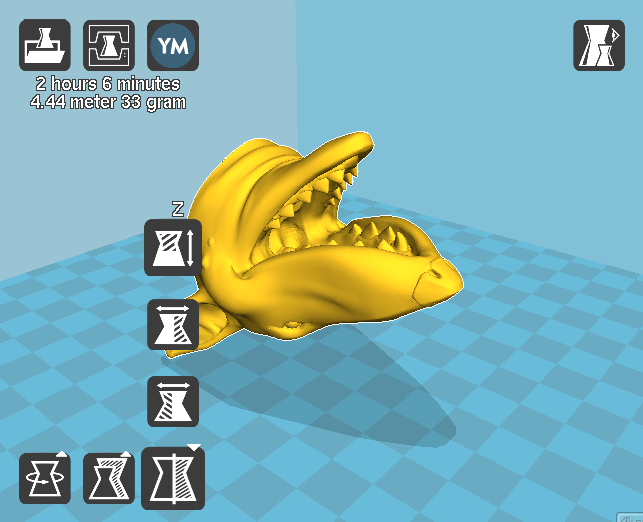
Перед печатью
Входим в настройки 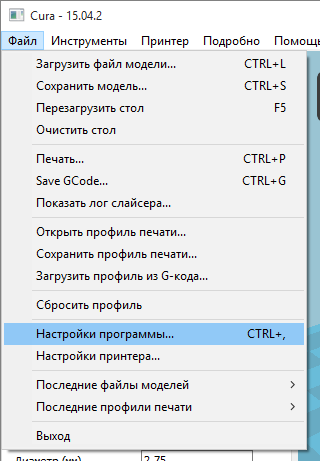
Изменяем вид интерфейса
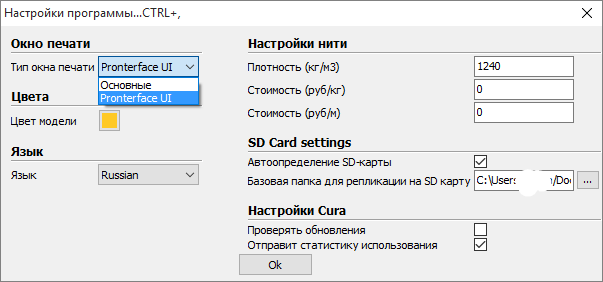
Интерфейс программы Cura в стиле программы Pronterface, во время печати. 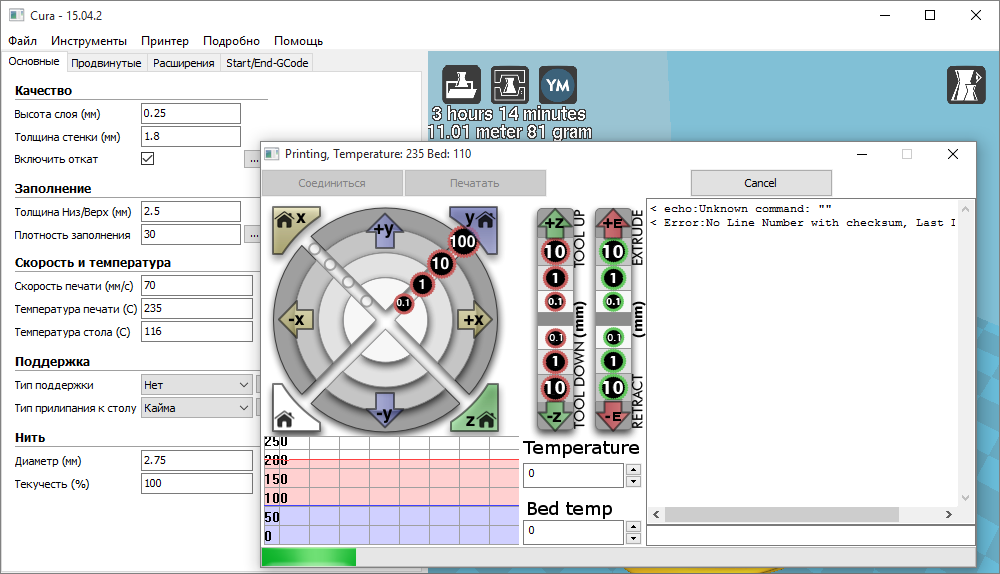
Изменяем стартовый G-код
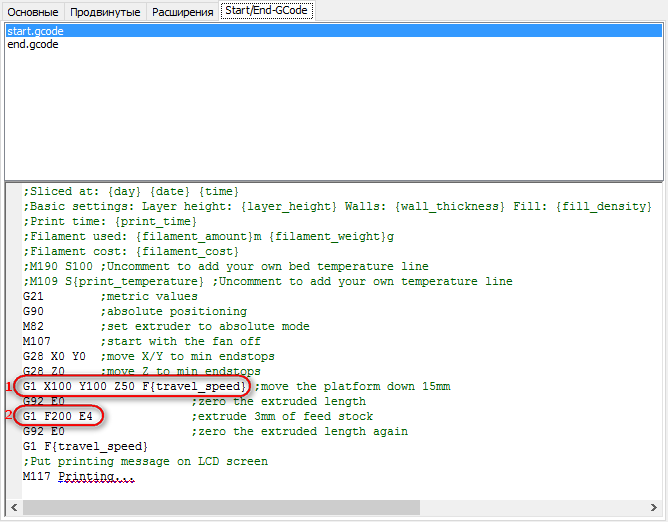
1 — Здесь мы можем поменять координаты XYZ начального выезда сопла над столом
2 — Здесь настраиваем количество выдавливаемого пластика (E). Положительное значение — выдавить, отрицательное — втянуть. Выдавливание нужно для наполнения сопла расплавом перед печатью, чтобы не было пробела в начале печати.
Этот код вставляется в начале каждой программы.
Подробные инструкции по калибровке различных частей 3D-принтера
Для стабильной работы 3D-принтера и получения качественных отпечатков пользователю необходимо периодически проводить калибровку устройства. Рассмотрим подробно, как откалибровать оси 3D-принтера, температуру стола, шаговые двигатели и хотенд. А также ознакомимся с тем, как проверить правильность калибровки и исключить ошибки во время процесса.
Калибровка 3D-принтера
Калибровка — это один из способов настройки 3D-принтера, который позволяет устранить видимые дефекты печати и обеспечить создание изделий наилучшего качества.

Выполнять калибровку 3D-принтера рекомендуется в следующих случаях:
- сразу после покупки принтера, перед его первым запуском;
- при смене филамента;
- если качество отпечатков ухудшилось или появились какие-либо дефекты;
- при внезапных скачках температуры рабочего стола.
Пошаговая инструкция по настройке и калибровке осей
Основные этапы калибровки осей 3D-принтера мы рассмотрим на примере прошивки Marlin. Так как для проведения данной процедуры потребуется только внести определенные изменения в код прошивки.
Порядок действий при калибровке осей будет следующим:
- В IDE Arduino запускаем прошивку Marlin и открываем файл configuration.h. В нем находим строчку #define DEFAULT_AXIS_STEPS_PER_UNIT <78.7402,78.7402,200*8/3,760*1.1>. Числа в скобках — это переменные осей. Они указаны в следующем порядке
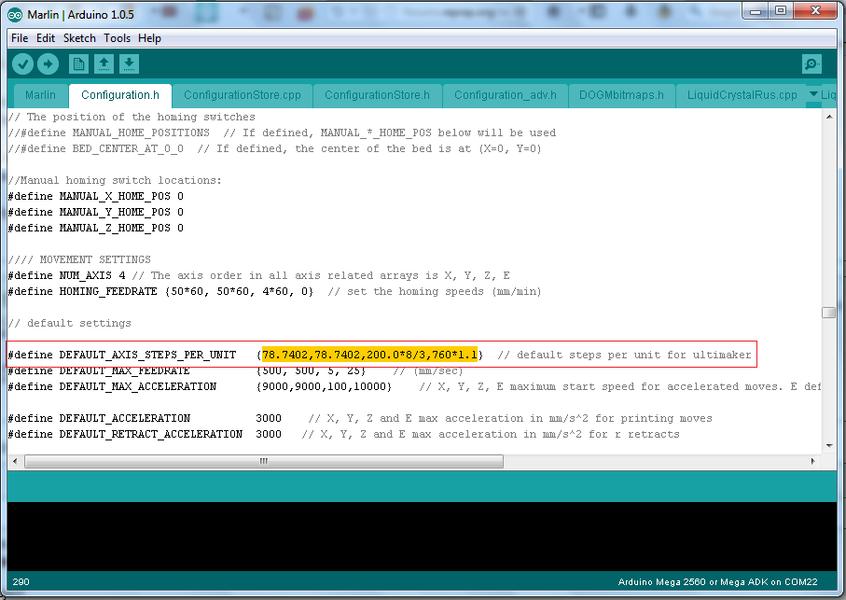
Справка. IDE Arduino — это среда с открытым исходным кодом для разработки прошивок и загрузки их в память микроконтроллера 3D-принтера. Эта программа бесплатная и найти ее можно в свободном доступе в интернете.

Пошаговая инструкция по калибровке температуры стола
Калибровку температуры стола у 3D-принтера необходимо проводить в условиях, которые максимально приближены к условиям печати (при наличии корпуса закрывается дверь принтера и надевается крышка). Данная процедура проводится при помощи регулятора PID, который позволяет задать и поддерживать стабильную температуру стола во время работы.
Для настройки PID используется прошивка Marlin, в которой предварительно активируется параметр PIDTEMPBED в разделе «Прошивка» на вкладке «Стол». С ее помощью прошивают принтер и приступают к основным этапам калибровки:
- В терминале принтера задают команду M303 E-1 ST C№, где Е-1 — это команда калибровки стола; Т — наиболее часто используемая температура печати; № — это количество повторений процесса тестирования (от 3 до 7). В итоге заполненная команда будет выглядеть так: M303 E-1 S80 C7.
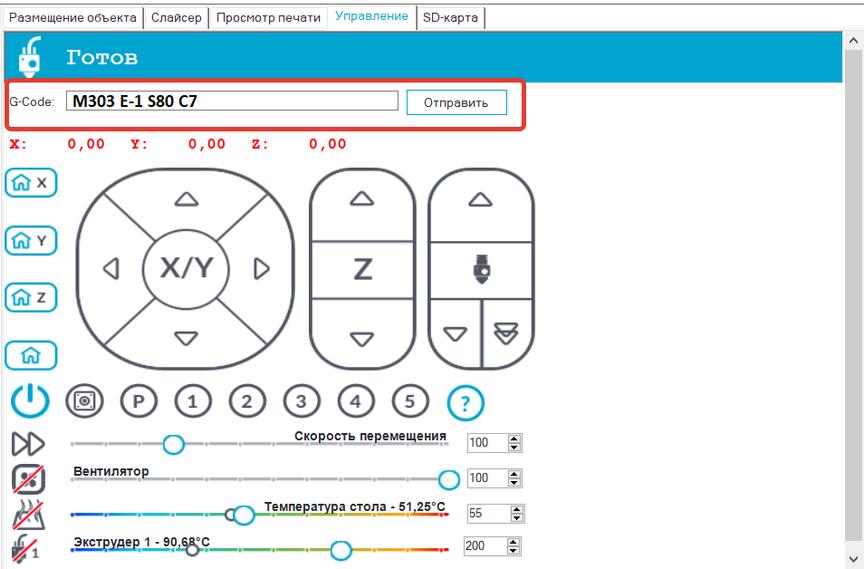
После проведения теста принтер выведет на экран сообщение с тремя необходимыми значениями входного сигнала (Kp, Ki, Kd):
- #define DEFAULT_bedKp 52,60;
- #define DEFAULT_bedKi 6,63;
- #define DEFAULT_bedKd 277,98.
Три полученных числа сохраняются в EEPROM или вносятся в прошивку Marlin. В первом случае нужно задать в терминале принтера две команды M502 и M500, во втором случае — в разделе прошивки PID Settings в файл Configuration.h внести значения в следующем виде:
- #define DEFAULT_Kp 52,60;
- #define DEFAULT_Ki 6,63;
- #define DEFAULT_Kd 277,98.
Внимание! Калибровка принтера — это длительный процесс, который напрямую зависит от установленного числа повторений. Поэтому если принтер зависает на одном месте, то не стоит в это время выключать или пытаться перезагрузить 3D-принтер. Нужно просто дождаться окончания процесса.
Калибровка шаговых двигателей
Шаговым двигателем в 3D-принтере называют экструдер, так как он отвечает за количество пластика, который продавливается за один шаг мотора. Для качественной печати важно, чтобы экструдер протянул необходимое количество пластика, указанное в нашем G-code. Поэтому шаговый двигатель нуждается в периодической калибровке. Она выполняется в следующем порядке:
- Проверка работы механических компонентов. Сначала регулируется прижимный ролик и проверяются на износ шестерни протяжки прутка.
- Настройка количества филамента, подаваемого экструдером. Направляющая трубка убирается с экструдера и отрезается кончик проволоки. Затем отключается защита, предотвращающая запуск экструдера при холодном хотенде. Для этого запускается команда M302 P1. Принтер подключают к компьютеру и запускают слайсер Repetier Host. С его помощью отправляют G-код с командой «выдавить 100 мм пластика со скоростью 200 мм в минуту». Он будет иметь следующий вид: G01 F200 E100.
- Корректировка настройки шагового двигателя. Она выполняется в случае, если длина прутка вышла меньше заданной. Для корректировки нужно вычислить искомое значение при помощи формулы Y × L / l, где Y — значение, установленное в прошивке принтера, найти которое можно, запустив команду M502 (95,5); L — длина прутка, которая была задана (100 мм); l — длина, на которую фактически протянут филамент (например, 98 мм). После расчетов было получено значение 95,5 × 100 / 98 = 97,4 мм. Это значение нужно ввести в меню параметра принтера под названием Estepps/mm. После необходимо запустить команду M500 для сохранения значения в памяти. На этом калибровка окончена.
Калибровка хотенда
Калибровка хотенда выполняется по аналогии с калибровкой рабочего стола 3D-принтера:
- В прошивке Marlin активируется параметр PIDTEMPBED в разделе «Прошивка» на вкладке «Стол».
- Хотенд перемещают к центру стола и включают его обдув.
- В терминале принтера задают команду M303 E-# ST C№, где # — это порядковый номер хотенда (если он только один, то ставится цифра 0); Т — наиболее часто используемая температура печати; № — это количество повторений процесса тестирования (от 3 до 7). В итоге заполненная команда будет выглядеть так: M303 E-0 S240 C7.
- После проведения теста принтер выведет на экран сообщение с тремя необходимыми значениями входного сигнала (Kp, Ki, Kd):
- #define DEFAULT_bedKp 10,71;
- #define DEFAULT_bedKi 0,61;
- #define DEFAULT_bedKd 47,22.
- Три полученных числа сохраняются в EEPROM или вносятся в прошивку Marlin. В первом случае нужно задать в терминале принтера две команды M502 и M500, во втором случае — в разделе прошивки PID Settings в файл Configuration.h внести значения в следующем виде:
- #define DEFAULT_Kp 10,71;
- #define DEFAULT_Ki 0,61;
- #define DEFAULT_Kd 47,22.
Калибровочный кораблик
Калибровочный кораблик — это STL-файл сложного строения, который используется для проверки правильности проведенного процесса калибровки.

Такое изделие содержит большое количество различных по форме и диаметру отверстий, а также нависающие под разными углами поверхности. Благодаря такому сложному строению кораблика пользователь может убедиться, насколько верно была выполнена калибровка и насколько точно принтер передал размеры и форму объекта.
Ошибки и способы их избежать
Приведем наиболее часто допускаемые ошибки пользователями во время калибровки 3D-принтера:
- Сброс настроек калибровки при перезагрузке принтера. Проблема возникает из-за того, что изменения не были сохранены в EEPROM. Для этого после внесения данных нужно просто сохранить их, запустив G-код M500.
- Дефекты печати после калибровки. Правильно проведенная регулировка, наоборот, должна не допускать возникновения дефектов печати. А это значит, что процесс был проведен неверно. Вот некоторые причины, которые могли испортить процесс калибровки:
- Расположение принтера на неровной поверхности.
- Неверная сборка оси Y или E.
- Блокировка движения осей X, Y и Z. Для ее предотвращения необходимо зайти в меню Settings на вкладку Move axis и подвигать все оси в разные стороны, чтобы убедится, что ничто не мешает их перемещению.
- Неверное расположение датчика P.I.N.D.A. Для правильной калибровки он должен находиться в позиции Auto home, то есть располагаться в центре левой нижней точки калибровки. Также датчик важно расположить на 1 мм выше кончика сопла.
- Недостаточное натяжения ремней. Для корректной калибровки ремни должны быть хорошо натянуты. Проверить этот параметр можно в меню принтера Support на вкладке Belt Status. Он должен находиться в диапазоне 200–280.
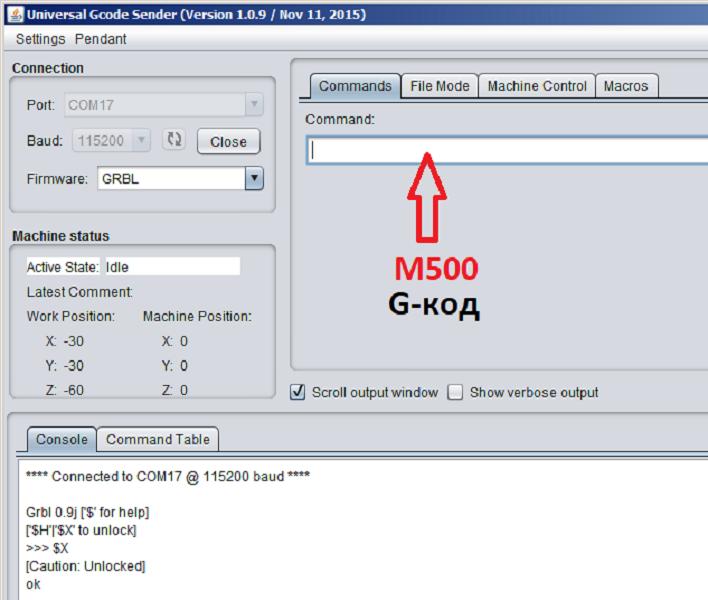
Что будет если не откалибровать 3D-принтер?
Неоткалиброванный 3D-принтер имеет значительные отклонения стола от заданного уровня, а также отличающееся в разных точках расстояние между соплом экструдера и печатным столом. Такие расхождения могут привести к деформации изделия во время печати, засорению экструдера и возможной поломке принтера.

Во избежание проблем в работе 3D-принтера и печати качественных изделий, пользователю важно проводить регулярную калибровку принтера. К тому же большинство современных моделей оснащено подробными инструкциями, которые позволят качественно провести процесс. Но стоит помнить, что калибровка — это небыстрая процедура, и ее нужно проводить тщательно и с постоянной периодичностью. Только в этом случае будет обеспечена стабильная работа принтера.
- 19 апреля 2021
- 909